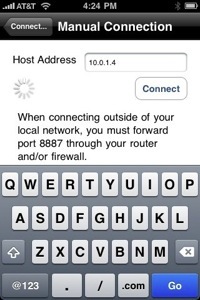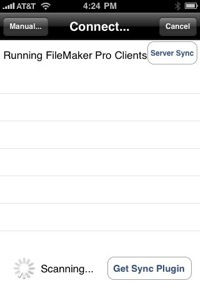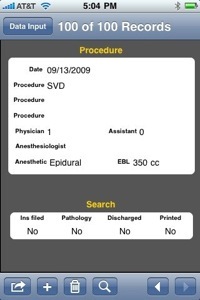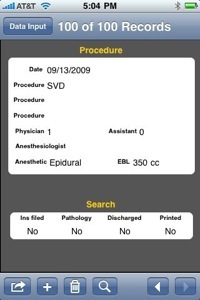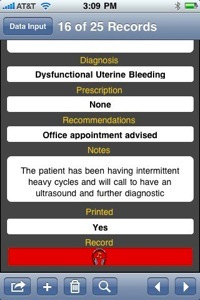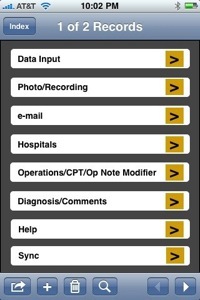Computer Synchronization

The first time that you synchronize to your computer will require download of BONJOUR for Windows which is available for free. Mac users need not download Bonjour. The desktop applications are available on the Contact page on our web site. Download the appropriate application (the name is the same as your iphone app). Pick either the Mac or PC platform. These are zip files and will need to be decompressed once the downloads are complete. Macintosh computers will automatically do this when the Gynotations or “On Caller” folders are double clicked. Inside you will see a blue folder appropriately labeled “Gynotations” or “On Caller”. Double click and it will launch the application. You will not be able to use the application until synchronization occurs. PC computers will need to decompress the downloaded folder of the correct application by right clicking. Once decompressed, you can launch the application by double clicking on the blue “Gynotations” or “On Caller” file. Choosing any other file will cause the application to malfunction.
Once downloaded you will need to have the mechanism available to help synchronize your iPhone application to your desktop computer. In order to synchronize your files, you will need to click on the “sync” icon located on the bottom of the index menu. For Macintosh computers, you may pick out the name of the computer that you wish to synchronize to. Windows computers are not able to synchronize quite as seamlessly and require that you click on manual connect after the sync button is depressed. You will need to type in the ip address of the computer that you are synchronizing. To find the IP address of your computer go to Control Panel -> Network Connections. There you will see a list of connections, find your connection, double click it, and go to the support tab of the dialog that comes up - there you will see your IP address listed. You will only have to type in the ip address once. (If you are having problems please see SYNCHRONIZATION WIZARD). SYNC PLUG-INS ARE ALREADY INSTALLED AND SHOULD NOT BE DOWNLOADED.)
Your desktop application that you are synchronizing to must be open and it must be the front window that you see on your computer monitor. By selecting sync, all of your records will be automatically updated. Synchronization may only be performed via your WiFi network.
GYNOTATIONS SYNCHRONIZATION
This computer application is written with defaults being present relative to information in the comments text box as well as information regarding anesthesia, EBL and as to whether the patient has been discharged. Reports are only generated once a discharge date has been inserted.
If you desire to have your operative reports produced automatically, open the desk top application and under “Scripts” are listed several automated steps. If you desire, you may permanently modify the verbiage of your operative reports or add any operative reports of your own. The second automated program will print your operative reports so your staff can fax them to medical records at your hospital. For modifying automated reports you will see “Scripts” listed on the computer application. This has programs that help expedite finding patient’s with specific diagnosis, procedures etc. There are also scripts to permanently modify operative reports or to review your operative report to ensure that it is correct. You will see a field entitled Closure. The enclosed operative reports already include the most common type of closure included in the report. However, the closure could be left out and instead be selected from the closure field after the last surgical procedure. For example, if you have performed 2 or 3 operative procedures you would not want the type of closure printed until after the last procedure was reported. Several techniques are already filled in but you may change any of the wording, if so desired.
ON CALLER SYNCHRONIZATION
This computer application is written with defaults being present relative to information in the diagnosis box as they relate to information selected in the prescription, recommendations and notes boxes. Alternatively, you may go to the DxRxComments layout and permanently change all of your future notes. Synchronization with your desk top computer, will allow automatic printing of all your outstanding medical records. It will also allow for reprinting automatically prior messages. (On the computer application there is heading called scripts).